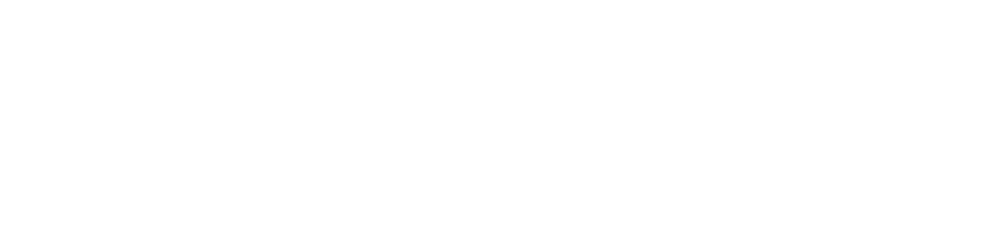Manter um backup de todos os seus dados salvos no iPhone, iPod touch ou iPad é muito importante. Por mais que o iOS dificilmente apresente algum problema, ocasiões inesperadas podem acontecer, como um defeito no aparelho ou um erro de sistema que necessite de uma restauração. Atualmente, a Apple oferece duas opções principais para se fazer um backup de todos os dados do iOS: iTunes e iCloud. Saiba como salvar seus dados em cada uma das opções e quais as vantagens e desvantagem de ambas.
Backup no iTunes:
O backup no iTunes é a maneira tradicional de salvar todos os dados de um iPhone, iPod touch ou iPad, compatível com qualquer versão do iOS. As configurações, biblioteca de fotos, aplicativos, contatos, mensagens, livros, históricos e outros dados do sistema são todos salvos no computador.
Para fazer um backup do iOS no computador, certifique-se antes de ter o iTunes instalado. Os Macs já contam com o aplicativo pré-instalado de fábrica, mas usuários Windows devem baixar o iTunes pelo site da Apple. Com o iTunes instalado, abra o programa e conecte o iPhone, iPod touch ou iPad no computador com o cabo USB. O iTunes deve reconhecer o dispositivo e exibir um ícone no menu superior.
Ao clicar ali, serão exibidas diversas informações do seu dispositivo conectado, como a capacidade de armazenamento, versão do sistema, número de série, opções de restauração e backup.
 Na área de Backup, existem diversas opções, que explicaremos abaixo.
Na área de Backup, existem diversas opções, que explicaremos abaixo.
- Fazer o Backup Automaticamente: esta opção permite selecionar onde o backup automático será realizado. Se “iCloud” estiver selecionado, o iOS fará um backup no iCloud toda vez que o iPhone for conectado na energia automaticamente. Se “Este computador” estiver selecionado, o iTunes fará um backup do dispositivo toda vez em que ele for sincronizado no programa.
- Criptografar backup: esta opção coloca uma senha no backup, impedindo que qualquer pessoa tenha acesso a ele. A criptografia é necessária para salvar alguns dados específicos do dispositivo, como as informações de saúde e senhas salvas.
- Fazer Backup Agora: cria um backup ou atualiza o seu backup do dispositivo conectado no computador.
- Restaurar Backup: permite escolher um backup já feito anteriormente para ser restaurado no dispositivo conectado. Vale lembrar que todos os dados presentes atualmente no dispositivos são substituídos pelos que estão no backup.
Você pode, a qualquer momento, clicar em “Fazer Backup Agora” para criar uma nova cópia ou atualizar a cópia já existente do seu dispositivo naquele computador. Acompanhe o processo pela barra superior do iTunes e aguarde até o término para desconectar o dispositivo.
Assim como sempre pode atualizar o seu backup, também pode restaurar um backup quando quiser — não apenas ao restaurar ou comprar um dispositivo. Ao clicar em “Restaurar Backup”, é possível escolher alguns de seus backups já feitos anteriormente para serem restaurados naquele dispositivo conectado ao iTunes.
Por fim, o backup do iTunes acaba sendo a maneira mais rápida de salvar e restaurar os dados de um dispositivo iOS, porém, ao mesmo tempo, também não é tão confiável. Além das chances dos arquivos serem corrompidos por algum eventual erro do sistema, o computador pode apresentar algum problema mais sério e o backup do dispositivo acabar sendo perdido. Se você tiver o azar de seu iOS e computador apresentarem problemas juntos, pode acabar perdendo todos os seus dados. Em contrapartida, como o iTunes salva os dados no HD do computador, há praticamente um espaço ilimitado para os backups.
Prós:
- Rápido.
- Salva todas as informações, configurações, aplicativos e fotos.
- Utiliza o armazenamento do computador (que geralmente conta com muito espaço).
- Permite manter uma cópia de um backup específico.
- Possibilidade de restaurar um backup facilmente.
Contras:
- Requer um computador com o iTunes.
- Os dados podem ser corrompidos ou perdidos.
- Não permite escolher o que salvar.
- É necessário conectar o iPhone ao computador via USB.
- Arquivos antigos do iOS também são salvos, que podem causar certa lentidão no dispositivo ao serem restaurados.
Backup no iCloud:
Quando o iCloud foi apresentado, em 2011, a Apple mostrou que um dos principais recursos do novo sistema de nuvem seria a possibilidade de realizar um backup do iPhone, iPod touch ou iPad e salvá-lo na internet. Como fica salvo no iCloud, o backup não depende de um computador e pode ser acessado por qualquer outro dispositivo iOS registrado na mesma conta da Apple.
Diferente do iTunes, o backup do iCloud salva apenas os dados essenciais do usuário, como por exemplo as configurações do sistema, dados de aplicativos, mensagens, históricos e outros relacionados. Os contatos, lembretes, calendários, favoritos, notas, emails e senhas são salvos à parte pelo iCloud. Fotos também são salvas separadamente pela Fototeca do iCloud ou Compartilhamento de Fotos, como já explicamos em outra publicação.
Como o espaço na nuvem é mais limitado e depende da conexão com a internet, a Apple optou por salvar menos dados no backup do iCloud. Isto não significa, porém, que você perderá suas coisas. Assim como dissemos acima, diversas outras coisas são salvas separadamente pelo iCloud, aquelas que normalmente são sincronizadas entre os dispositivos. No caso dos aplicativos, apenas os dados são salvos no backup e o aplicativo só é transferido da loja após a restauração do backup. Com isso, o backup leva menos tempo para ser efetuado e também restaurado, deixando os demais itens para serem transferidos posteriormente.
E,para muitos, o problema do iCloud é este: o espaço disponível. A Apple oferece gratuitamente 5GB de armazenamento no iCloud, que acaba sendo pouco para a maioria das pessoas. Se o usuário não tiver espaço suficiente disponível, não poderá efetuar o backup no iCloud, a menos que faça uma assinatura de mais espaço. Apesar disso, é possível selecionar quais dados especificamente serão salvos no backup do iCloud.
Para fazer um backup no iCloud, o primeiro requisito é ter o iOS 5 ou superior instalado em seu iPhone, iPod touch ou iPad. Depois, abra o aplicativo Ajustes e procure pelo menu iCloud.
Na tela principal das configurações do iCloud, é possível ver e selecionar quais itens do sistema deseja salvar além do backup do dispositivo, como as Notas e Contatos. Após ativar uma das opções, esta será sincronizada no iCloud entre todos os seus dispositivos. Também é possível visualizar a quantidade de armazenamento disponível na nuvem, além de alterar o plano do iCloud caso necessário.
Entre todas as opções, selecione Backup. Certifique-se de ativar a opção Backup do iCloud e, em seguida, toque em Efetuar Backup Agora. É possível encontrar ali também a data do último backup realizado no iCloud. Vale lembrar que é recomendado estar com o dispositivo conectado à energia para que não haja um gasto significativo da bateria.
Uma barra de progresso será exibida até que o backup seja concluído. Por ser salvo na internet, o primeiro backup pode levar até algumas horas, dependendo da quantidade de arquivos para salvar e também da velocidade da internet.
Após realizar o primeiro backup, é possível selecionar quais dados manter ou não nos próximos backups que serão feitos. Vá até o menu do iCloud > Armazenamento e selecione o seu dispositivo na lista.
Lá, é possível encontrar diversas informações como a data do último backup realizado no iCloud e o tamanho que o backup ocupa na nuvem. A lista de aplicativos exibida permite que o usuário escolha os dados de quais aplicativos deseja ou não salvar no backup, com detalhes do tamanho ocupado por cada aplicativo.
Diferente do iTunes, que você pode restaurar um backup já realizado a qualquer momento, só é possível restaurar backup do iCloud durante a configuração do iOS. Ou seja, apenas em dispositivos novos ou que acabaram de ser restaurados. Quando o iOS é iniciado pela primeira vez, o assistente de configuração pergunta se o usuário deseja restaurar um backup do iCloud. Então, deve selecionar a opção e entrar com o seu ID Apple para depois selecionar um backup já feito anteriormente.
O iCloud então acaba sendo a forma mais segura de salvar todos os dados de um dispositivo iOS, considerando que o backup fica na nuvem e não corre riscos de ser perdido ou corrompido, além de só poder ser acessado por meio do ID Apple. Ao mesmo tempo, acaba sendo o método mais demorado — dependendo da conexão com a internet do usuário — e também o mais complicado, considerando que a Apple só fornece 5GB de armazenamento gratuito.
Prós:
- Seguro.
- Permite escolher quais dados salvar, além de criar uma cópia mais limpa do dispositivo.
- Menos riscos de corromper um backup.
- Não depende de um computador.
- Acesso aos backups de qualquer dispositivo com o ID Apple.
Contras:
- Requer uma conexão com a internet.
- Não é possível restaurar um backup já feito a qualquer momento.
- Espaço limitado do iCloud.
- Costuma demorar mais.
- Aplicativos são transferidos separadamente após restaurar um backup, o que leva mais tempo.
Independente de qual das opções você escolher como principal para salvar os dados de seu dispositivo iOS, é recomendado sempre estar em dia com o backup do sistema. Se possível, faça uma cópia tanto no iTunes quanto no iCloud para evitar perder todos os dados caso alguma das cópias apresente problemas.
Encontre estas e outras dicas para iOS em nossa categoria especial do site, ou também no menu “Dicas” do nosso aplicativo para iPhone.