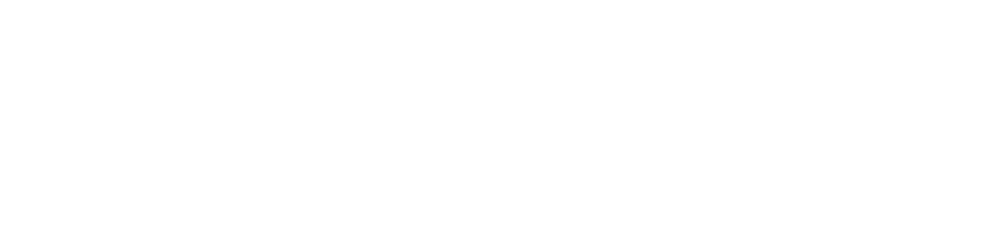E aí galera! Hoje estamos iniciando um projeto para das dicas aos usuários da plataforma Mac OS X. Toda semana iremos postar uma dica no blog, então vamos ao nosso primeiro post do #iDicas OS X!
Todos sabemos que aqui no Brasil é difícil comprar um Mac, pois são poucos os lugares que vendem e também tem um preço muito alto. Mas não fique triste se você ainda não tem um Mac! Existe uma maneira de colocar o sistema Mac OS em um Computador comum, o método Hackintosh.
 Aqui está uma lista de itens necessários para a instalação:
Aqui está uma lista de itens necessários para a instalação:
- Um disco do Hackintosh (usado no tutorial iPC 10.5.6/Download Torrent)
- Um HD vazio de 20GB ou superior
- 1GB de Memória RAM ou superior
- Placa de Vídeo com 128MB ou superior
- Processador Intel com 2GHz ou superior
- Leitor de DVD
- Lista com todos os seus drivers atuais
Após baixar o disco do Hackintosh, grave-o em um DVD e inicie o computador com o mesmo. Após o DVD iniciar, aperte F8, digite -v e pressione ENTER:
Agora espere aproximadamente 5 minutos até o Computador carregar todos os arquivos. Várias coisas em inglês irão aparecer na tela:
Quando o instalador iniciar, selecione o idioma que deseja usar o Mac e clique no botão azul para continuar:
Agora espere uns 20 segundos para o instalador abrir:
Pronto! O instalador do Mac irá aparecer na tela:
Agora abra o Utilitário de Disco no menu Utilitários:
Selecione o HD em que deseja instalar o Mac. Lembrando que ele não funciona em um HD que já tenha outro OS instalado:
Após selecionar o HD desejado, vá ao menu Apagar e selecione “Mac OS Expandido (Reg. Cronológico)” como Formato do Volume. Não é necessário dar um Nome ao Volume. Clique em Aplicar e confirme a mensagem que irá aparecer:
Um novo volume irá aparecer abaixo do HD que você selecionou:
Ainda com o HD selecionado vá ao Menu Particionar, coloque “Mac HD” como Nome do Volume e o Formato “Mac OS Expandido (Reg. Cronológico). Em Esquema de Volume selecione 1 Partição. Após isso clique em Aplicar e confirme a mensagem:
O volume Mac HD irá aparecer na lista dos HD’s:
Feche o Utilitário de Disco, após isso o instalador do Mac irá aparecer novamente na tela. Vá avançando e aceite os termos de contrato até chegar na tela de seleção do HD. Selecione o volume “Mac HD” e clique em Continuar:
Na tela seguinte escolha a opção Personalizar:
Na tela de Personalização selecione seus drivers e outros itens que deseja instalar junto com o Mac:
Nota: Se você vai instalar o Mac em um Notebook selecione um driver Wireless e os drivers de reconhecimento da bateria (Power Management).
Em Fixes and Patches selecione os itens que serão uteis em seu Computador, na nossa instalação selecionamos:
- CPUS=1 One Core Fix (Para processadores com um único núcles Ex: Pentium 4)
- SATA Drive Icon Fix – New (Corrige o ícone de dispositivos SATA no Mac)
- Seatbelt.kext 10.5.5 – DMG (Corrige o erro ao abrir arquivos .dmg no Mac)
- Shutdown/Restart (Corrige erros ao reiniciar e desligar o Mac)
- USB Mount Fix (Corrige o erro que faz o Mac travar quando ligado um Dispositivo USB)
- PS2 Device Support – Mouse/Keyboard (Para usar Teclados e Mouses PS2 com o Mac)
- Patch DSDT (Usado para exibir informações de Hardware do Computador)
- Apple SMBIOS Patch – Rev3iMac (Selecione a BIOS de um Mac para o sistema ser instalado/Usamos a BIOS do iMac/Se você está instalando em um Notebook selecione a BIOS de um MacBook)
Usamos o Kenrel 9.5.0 Voodoo em nosso tutorial. / Nota: Não pode selecionar mais de um driver da mesma categoria. Ex: Dois drivers de vídeo.
Após selecionar tudo, clique em Concluído e depois em Instalar. Na janela de Verificação do DVD clique em Omitir:
Após isso o Mac será instalado. A instalação leva cerca de 30 minutos (dependendo do Computador):
Se tudo ocorrer bem você verá uma tela dizendo que a instalação foi concluída! Feito isso clique em reiniciar:
Espere o Computador reiniciar, pode ser que alguns comandos apareçam na tela:
Se você conseguir ver a tela de boot do Mac já é um ótimo sinal:
Se o Mac iniciou corretamente, você verá o vídeo de Boas-Vindas. Se o video não aparecer ou o som não sair os seus drivers selecionados não foram os corretos! Em meu Computador, tudo funcionou normalmente:
Após o vídeo acabar, o Mac irá fazer algumas perguntas. Preencha tudo corretamente! Quando ele pedir um Apple ID você pode usar sua conta da iTunes Store. Depois de responder tudo uma tela de agradecimento irá aparecer, dizendo que você já pode usar seu Mac:
Agora é só clicar em Go e já vai poder mecher em seu Mac:
Para deixar o Mac em Português entre em System Preferences no Menu Apple:
Quando a janela abrir, clique em International:
Uma lista com vários idiomas irá aparecer:
Arraste o Português para o topo da lista, deixando-a da seguinte maneira:
Ainda em International, entre no menu Formats e em Region selecione Brasil:
Feche a janela de ajustes e Finalize a Sessão no Menu Apple. Note que alguns itens já estão em Português:
Clique em Finalizar Sessão:
Faça Login novamente em sua conta e todo o sistema estará em Português!
Há alguns casos de um sinal de proibido aparecer durante o boot na logo da Apple, se isso aconteceu com você é porque foi selecionado algum item errado na instalação!
Espero que tenham gostado do tutorial. Aproveitem!