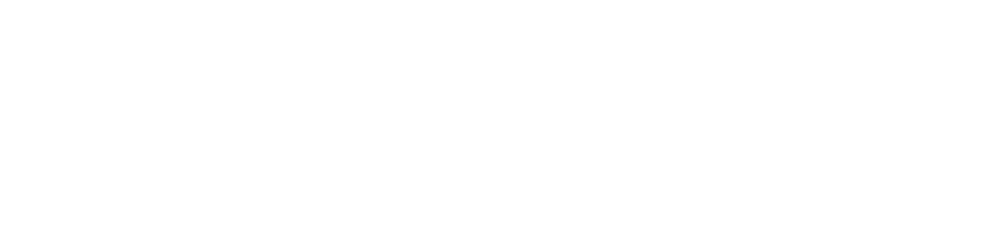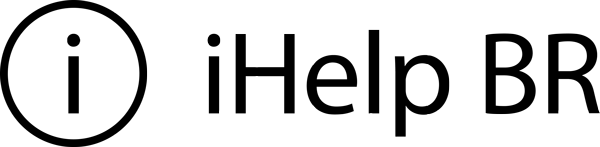O tão aguardado iTunes 11 chegou já faz um tempo e certamente essa é a melhor versão já feita do Jukebox da Apple , mas assim como o antigo (agora muito mais evidente) a desorganização da Biblioteca é um problema que habita o cotidiano de muitos usuários. Sim, apesar de ele ser um ótimo player a aparência da Biblioteca é o seu calcanhar de Aquiles, nessa versão as capas e descrições dos artistas são mais do que essenciais para uma melhor experiência visual. Lembre-se da Keynote de setembro de 2013. Lembra como o iTunes na apresentação era extremamente lindo? Relembre:
Agora olhe para a sua Biblioteca. Ela parece com aquela? Pois é exatamente sobre isso que esse artigo vai tratar, aqui você vai aprender a colocar capas no álbuns, descrições, gênero, fazer edições em lotes, criar álbuns personalizados, além é claro de organizarmos também os videoclipes, filmes e séries de TV. Vamos ao trabalho?
(OBS: Por se tratar de um tutorial complexo iremos realizar uma tarefa de cada vez e lembre-se de ler todo o tutorial e só então realizar o passo a passo.)
1º Passo – Preparando a Biblioteca.
Primeiramente iremos preparar o terreno para receber todo o conteúdo, eu aconselho a criar uma nova Biblioteca e ir adicionando o conteúdo aos poucos.
(OBS: Isso fará com que seus iDevices tenham que ser sincronizados com a nova Biblioteca.)
Para criar um nova Biblioteca feche o iTunes e abra-o novamente segurando a tecla opition e depois clique em “Criar Biblioteca…” em seguida uma janela surgirá, nessa janela será colocado o nome da Biblioteca (caixa Salvar como) e o local onde essa Biblioteca será salva (caixa Local).
2º Passo – Preparando o iTunes.
Agora iremos realizar algumas pequenas configurações no iTunes para que futuramente quando você adicionar novas mídias elas sejam corretamente organizadas de forma automática. Primeiro com o iTunes aberto clique sobre o menu iTunes e depois em Preferências, na janela que surgir iremos realizar as configurações necessárias. Na janela de preferencias mude para a aba Avançado, nela encontra-se as configurações de localização da Biblioteca e a opções: Manter a pasta iTunes Media Organizada e Copiar arquivos para a pasta iTunes Media ao adicioná-los a biblioteca. Marque as duas opções e clique em ok.
Musicas
Com a nova Biblioteca devidamente criada e configuração feitas corretamente agora é hora de procurar onde a antiga esta salva, nela estará todo o conteúdo que você ira adicionar a nova, mas, de uma forma organizada que deixará seu iTunes com uma cara muito mais bacana. Por padrão ela fica salva na pasta Musica dentro da Biblioteca. Recomendo começar com as musicas e videoclipes.
Localize dentro da sua Biblioteca a Pasta Musica>iTunes>iTunes Media>Music, dentro dela estará todas as musicas já adicionas a sua antiga Biblioteca do iTunes, todas separas por Artista. Agora selecione qualquer um dos artistas e abra a pasta, dentro você vai encontrar uma subpasta com o nome do álbum, arraste ela para dentro do itunes e espero os arquivos serem copiados. Usarei aqui como exemplo o Album 21 da cantora Adele.
Note que no meu caso os metados (Capa, Album, Artista…) já estão inseridos e é exatamente assim que seu disco deve ficar após esse tutorial. Para começar clique com o botão direito sobre o disco adicionado e clique em obter informações.
Nota: Caso o disco que você adicionou se divida em vários álbuns você pode selecionar tudo e editar como um só. Exemplo:
Agora você vai ver uma aba com diversas informações, álbum, artista, ano, gênero…
Na primeira aba (informações) você deve colocar o nome do Artista, no caso Adele, em Artista do álbum você deve repetir novamente o nome do artista, mas lembre se por acaso o CD tiver vários artistas diferentes na caixa Artista do Disco você deve colocar Vários Artistas. Em álbum escreva o nome do disco, no caso 21. Preencha o resto das informações e por último coloque a capa do álbum, para fazer isso você deve clicar duas vezes em cima da caixa capa. (Essa capa pode ser obtida com uma rápida pesquisa no Google com os termos: Nome do Álbum + iTunes). Para terminar clique em Ok e admire o resultado. Agora repita o processo com todos os seus discos, sua Biblioteca deverá ficar mais ou menos assim:
Videoclipes
Agora vamos tratar de uma outra parte importante da aba Musicas, sim musicas, apesar de hoje os seus videoclipes estarem na aba Videos eles fazem parte das musicas, ao menos era o que deveria acontecer. De uma forma geral um iTunes classifica cada arquivo em um tipo de mídia, se você adicionar um mp3 ou m4a ele vai classificar como musicas, se adicionar um mp4 ou m4v ele vai adicionar como video, mas entre essas duas categorias existem várias outras como Séries, Videoclipes, Vídeos Caseiros, Filmes…. e essa classificação é feita através dos metadados. Se um dia você comprar um filme na iTunes Store você vai ver que ele vem com muitas informações, descrição, nome de atores, diretor… e tipo de mídia. Isso são os metadados! Explico isso porque até agora nós só trabalhamos com Audio e esse tipo de arquivo não tem necessidade de ser classificado, mas com videoclipes é bem diferente. Vamos ao trabalho?
Aqui irei usar um video da Britney como exemplo. Primeiro você deve arrastar o arquivo para cima do iTunes ou simplesmente apertar cmmand + O e adicionar o arquivo. Nesse primeiro momento o arquivo vai aparecer na aba vídeos caseiros, vá até ele e clique com botão direito e depois em obter informações ou simplesmente clique sobre ele e depois aperte cmmand + I.
Observe que aqui temos a mesma aba de quando trabalhamos com as musicas. Primeiro você deve inserir os dados do Videoclipe, Artista, Artista do Album e Album. Note que aqui tudo deve ser feito como se o video fizesse parte do disco, o nome do Album deve ser o mesmo a qual ele pertence. Caso o video seja avulso, não tenha Album, você deve escrever: Nome da Musica – Single. Após isso vamos mudar de aba, na parte superior procure por Opções, aqui você vai até a caixa Tipo de Mídia e seleciona Videoclipe.

Agora pode clicar em Ok. Agora seu video vai aparecer no iTunes junto com o CD a que ele pertence! Veja
De uma forma geral a organização é sempre benéfica, deixa a experiência de uso mais agradável e fácil. Admito que o processo é um pouco cansativo e demorado mas vale o esforço pois o resultado é realmente muito bom, com o tempo você vai fazer isso quase que de forma automática. Esse foi o primeiro de uma série de 2 posts sobre o tema, espero que tenham gostado e que ele seja de muita utilidade para todos vocês. Um grande abraço e até a próxima. Qualquer dúvida usem e abuse dos comentários!