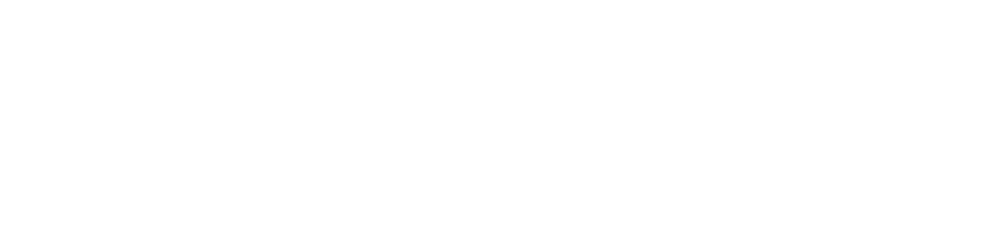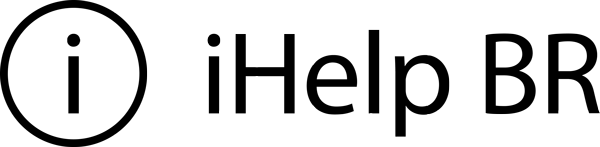Capturar a tela em um iPhone ou iPad é bem simples e não tem muito segredo, basta pressionar dois botões ao mesmo tempo e pronto. No Mac também pode parecer simples, mas o que poucos sabem é que existe mais de uma forma de se fazer uma “screenshot” da tela dos computadores da Apple.
Lembrando que, por padrão, todas as capturas de tela do Mac são salvas automaticamente na Mesa do usuário e com o formato PNG.
Capturar a tela toda
Para capturar tudo o que está aparecendo na tela do Mac, pressione as seguintes teclas no teclado: Command (⌘) + Shift + 3.
Caso o volume do Mac não esteja desativado, você deve ouvir um aviso sonoro para confirmar a captura da tela. A imagem já será salva na área de trabalho do computador em seguida. O resultado será similar ao da imagem abaixo:
Capturar apenas uma parte selecionada da tela
Se você quer selecionar apenas uma parte da tela para capturá-la, pressione as seguintes teclas no teclado: Command (⌘) + Shift + 4.
O ponteiro do cursor do mouse irá mudar para o formato de “cruz”. Em seguida, clique e arraste com o mouse na parte da tela que deseja capturar.
Caso o volume do Mac não esteja desativado, você deve ouvir um aviso sonoro para confirmar a captura da tela. A imagem já será salva na área de trabalho do computador em seguida. O resultado será similar ao da imagem abaixo:
Capturar uma janela específica na tela
Para capturar apenas uma única janela específica na tela, pressione as seguintes teclas no teclado: Command (⌘) + Shift + 4 + Espaço.
O ponteiro do cursor do mouse irá mudar para o ícone de uma câmera. Basta clicar com o mouse na janela que deseja capturar.
Caso o volume do Mac não esteja desativado, você deve ouvir um aviso sonoro para confirmar a captura da tela. A imagem já será salva na área de trabalho do computador em seguida. O resultado será similar ao da imagem abaixo:
Capturar a tela da Touch Bar
Se você possui um Mac com Touch Bar no teclado, também é possível capturar a imagem da pequena tela secundária de funções.
Para capturar a tela da Touch Bar, pressione as seguintes teclas no teclado: Command (⌘) + Shift + 6.
Caso o volume do Mac não esteja desativado, você deve ouvir um aviso sonoro para confirmar a captura da tela. A imagem já será salva na área de trabalho do computador em seguida. O resultado será similar ao da imagem abaixo:
Copiar a imagem capturada ao invés de salvar
Caso você queira apenas copiar a captura de tela para utilizar em algum aplicativo ao invés de salvar o arquivo na Mesa do Mac, pressione a tecla Control junto com qualquer uma das combinações acima. Por exemplo: Command (⌘) + Control + Shift + 3.
Depois disso, basta colar a imagem em outros aplicativos pressionando as teclas Command (⌘) + V ou utilizando o menu do botão direito do mouse.
Caso o volume do Mac não esteja desativado, você deve ouvir um aviso sonoro para confirmar a captura da tela, mas a imagem não ficará salva na área de trabalho.
Gostou da dica? Continue acompanhando o iHelp BR para aprender ainda mais sobre o Mac!