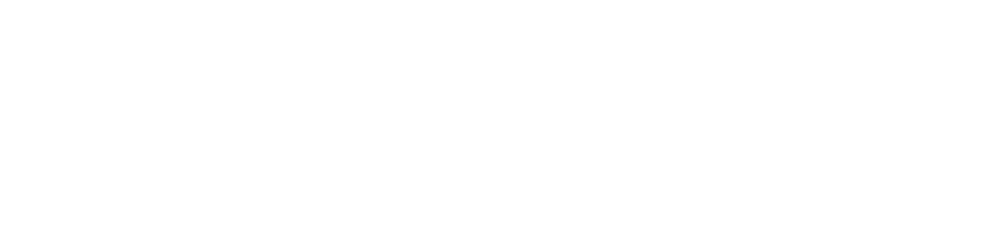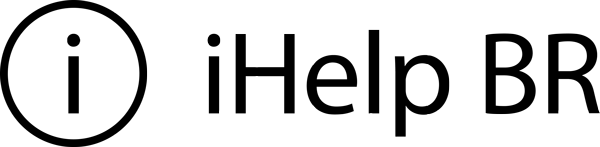Imagine que você está em um local sem internet e precisa enviar um documento ou uma foto para outras pessoas próximas rapidamente. Com o AirDrop, recurso presente no iOS e OS X, é possível trocar vários tipos de arquivos entre iPhones, iPods touch, iPads e Macs sem estar conectado na internet.
Antes de começar, certifique-se de que seu dispositivo seja compatível com a tecnologia do AirDrop e esteja na versão mais recente do iOS ou OS X.
- iPhone 5 ou mais recente.
- iPod touch 5 ou mais recente.
- iPad 4 ou mais recente.
- Todas as gerações do iPad mini.
- iPad Pro
- Macs de 2012 em diante.
AirDrop no iOS.
Ative o AirDrop no iPhone, iPod touch ou iPad abrindo a Central de Controles, deslizando o dedo da parte inferior da tela para cima. Toque em AirDrop para exibir e selecionar uma das opções. Vale lembrar que é necessário que os dois dispositivos estejam com o AirDrop ativado.

- Inativo: desativa o AirDrop.
- Apenas Contatos: somente pessoas nos seus contatos poderão encontrar seu dispositivo (requer conta no iCloud).
- Todos: qualquer pessoa poderá encontrar seu dispositivo.
Note que o AirDrop ativará tanto o Wi-Fi e o Bluetooth do aparelho para funcionar. Não desative nenhuma das conexões até finalizar o processo.
Após ativar o AirDrop, abra o aplicativo em que se encontra o arquivo que deseja enviar e selecione a opção de compartilhar para encontrar os outros dispositivos próximos com AirDrop. Você pode compartilhar fotos, vídeos, links, notas, documentos e vários outros tipos de arquivos.
Assim que o sistema encontrar e exibir os dispositivos próximos, basta tocar nos nomes de quem deseja compartilhar e o arquivo já será enviado. No outro dispositivo, será exibida uma mensagem perguntando ao usuário se ele deseja aceitar ou recusar o arquivo por AirDrop.
Fotos e vídeos enviados pelo AirDrop são automaticamente salvos no aplicativo Fotos, links do Safari são abertos no Safari e assim respectivamente com outros tipos de arquivos. Se não houver um aplicativo instalado no dispositivo para abrir determinado formato, o iOS perguntará se o usuário deseja salvar o arquivo mesmo assim no iCloud Drive.
AirDrop no Mac.
Para utilizar o AirDrop no Mac, basta abrir uma janela do Finder e selecionar “AirDrop” no menu lateral. Também é possível utilizar o menu do Finder “Ir > AirDrop”.
Clique em “Permitir que eu seja descoberto por” para ativar o AirDrop e escolher entre a opção “Todos” ou “Apenas Contatos”, assim como no iOS. Os dispositivos próximos que forem reconhecidos serão exibidos na janela do AirDrop. Basta arrastar o arquivo que deseja transferir em cima de um dos dispositivos reconhecidos para fazer o envio.
Você também pode enviar arquivos, links e outros dados pelo AirDrop diretamente dos aplicativos que contam com o menu de compartilhamento. No Mac, os arquivos recebidos pelo AirDrop são salvos na pasta “Transferências”.
Vale lembrar que alguns Macs antigos contam com o AirDrop, porém apenas entre Macs, sem reconhecer os dispositivos iOS. Para trocar arquivos entre o iOS e OS X é necessário ter um Mac de 2012 ou mais recente.
Gostou da dica? Saiba muito mais sobre o iOS em nossa categoria especial de dicas.